|
|
|
| Outlookでの設定方法(Win)
Outlookを起動させ、メニューからツール(T)→アカウント(A)を選択し、開いたウインドウのアカウント一覧から送信時に使用するメールアカウントを選んだのち、「プロパティー」ボタンを押します。 1. 「このサーバーは認証が必要」をチェックし、「設定」ボタンを押します。 2. 「受信メールサーバと同じ設定を使用する」をチェックします。 ※ウィルスバスター等のアカウント名を書き換えてしまうソフトをご利用の方は、「次のアカウントとパスワードでログオンする」をチェックし、受信と同じアカウント名(●●●%inetmie.or.jp の形)とパスワードを入力してください。(●●●にはご利用のMAILログイン名が入ります) 3. OKボタンを押して完了です。 |
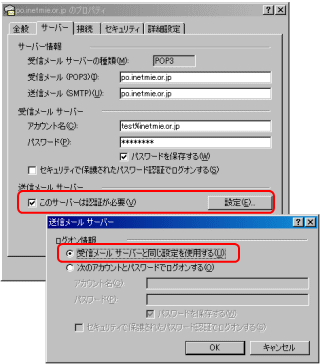 |
|
|
|
| Outlookでの設定方法(Mac)
1. Outlookを起動させ、メニューからツール(T)→アカウント(A)を選択し、開いたウインドウのアカウント一覧から送信時に使用するメールアカウントを選んだのち、「編集」ボタンを押します。 2. ウインドウ下部の「ここをクリックして詳細な送信オプションを指定」をクリックします。 3.「SMTPサーバーで認証を必要とする」をチェック、「メールサーバと同じ設定を使用する」を選択します。 ※ウィルスバスター等のアカウント名を書き換えてしまうソフトをご利用の方は、「次のアカウントとパスワードでログオンする」をチェックし、受信と同じアカウント名(●●●%inetmie.or.jp の形)とパスワードを入力してください。(●●●にはご利用のMAILログイン名が入ります) 4. OKボタンを押して完了です。 |
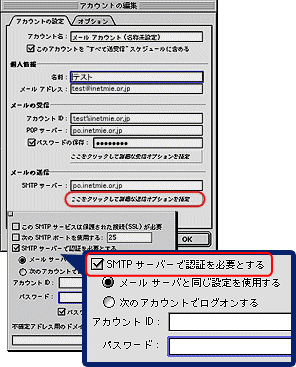 |
|
|
|
|
Netscapeでの設定方法 2. 左側の「メールとグループ」を開き、「メールサーバ」を開きます。 3. 「送信メール サーバのユーザ名」に、 アカウント名(メール受信と同じもの)を入力し、OKボタンを押します。 4. メールを送信しようとするとき、パスワードを聞かれますので、「パスワード」の部分にパスワード(メール受信と同じパスワード)を入力しOKボタンを押すと送信されます。 5. 以降はパスワードが保存されますので、送信の度にパスワードを入力する必要はありません。 |
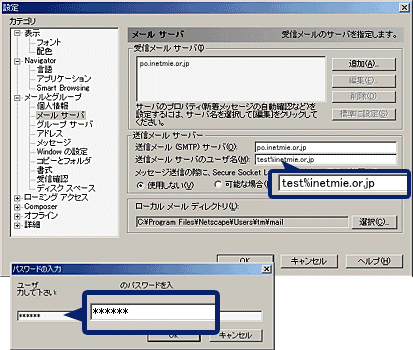 |
|
|
|
|
Becky!での設定方法 2. 「詳細」タブを開き、ウインドウ右上部の「SMTP認証(PLAIN / LOGIN / CRAM-MD5)」をチェックします。 ※ウィルスバスター等のアカウント名を書き換えてしまうソフトをご利用の方は、ユーザーIDを●●●%inetmie.or.jp の形、パスワードを受信と同じパスワード入力ください。 (●●●にはご利用のMAILログイン名が入ります) 3. OKボタンを押して完了です。 |
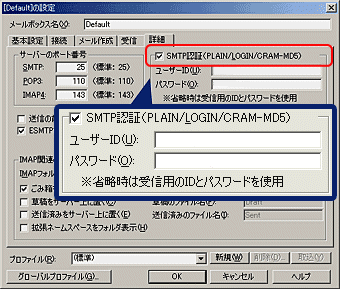 |
|
|
|
|
Eudoraでの設定方法 2. 左側の「基本設定」アイコンを選択し、ページ下部の「認証を許可」をチェックしOKを押します。 3. メールを送信しようとするとき、パスワードを聞かれますので、「パスワード」の部分にパスワード(メール受信と同じもの)を入力しOKボタンを押すと送信されます。 4. 以降はパスワードが保存されますので、送信の度にパスワードを入力する必要はありません。 |
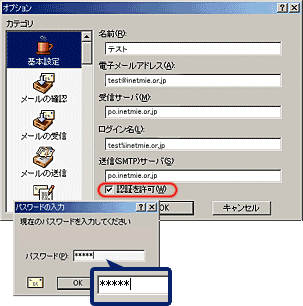 |
|
|
|
|
PostPetV3での設定方法 2. SMTP認証(SMTP AUTH)の設定の[SMTP認証を行なう]オプションをオンにします。 3. SMTPユーザ名には●●●%inetmie.or.jp の形、SMTPパスワードには受信と同じパスワードを入力してください。 |
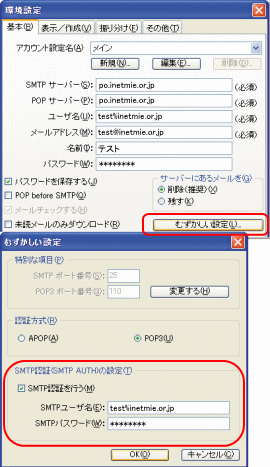 |
|
|
|
戻る |
|